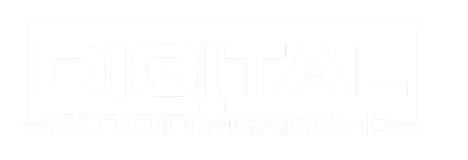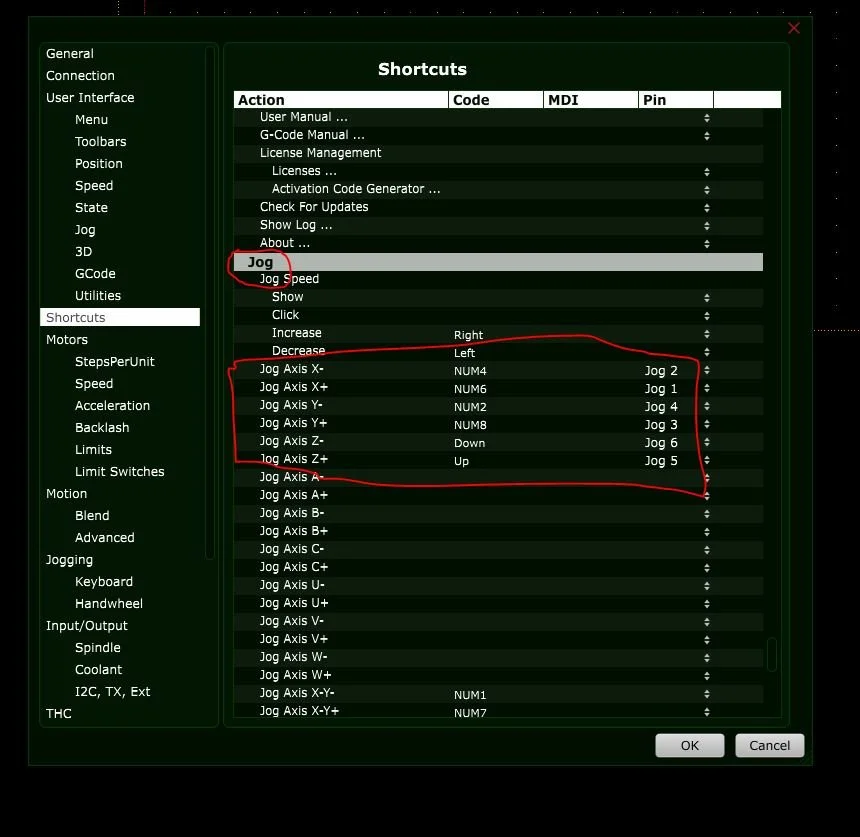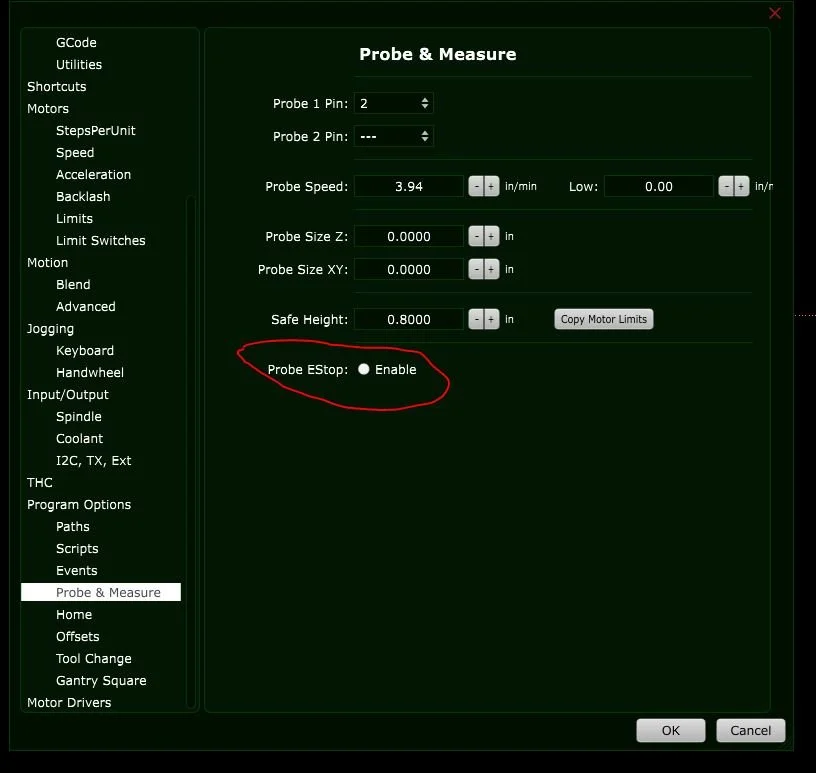PlanetCNC Issue?
8/27/22 - Attention Digital Wood Carver Customers. All PLanetCNC TNG users will experience a license missing or invalid error when trying to run their CNC machine. PlanetCNC just notified us of the issue.
The instructions for the fix if you experience this issue are below. PLEASE FOLLOW THEM CAREFULLY AND THOROUGHLY.
THIS WILL NOT APPLY TO CNC USB CONTROLLER USERS. ONLY FOLLOW THESE INSTRUCTIONS IF YOU GET A "LICENSE MISSING OR INVALID" ERROR.
Here are the instructions to fix it.
Be on the computer that runs your CNC
Have your Machine OFF
Have your USB Cable connected from the machine to your computer
Open this link and download the zip file with the updates. https://drive.google.com/uc?export=download&id=1geWzBBMM_q7DVNuRu01bMWdrzJUDaeFX
The download should start automatically.
Once the zip folder is downloaded to your computer. click to open the folder. Your file explorer window will open and at the top of the window you should see an option to “EXTRACT ALL” if you do not see the “EXTRACT ALL” button in the menu at the top of the screen you will see “EXTRACT” and below that “Compressed Folder Tools”.
Click the “Compressed Folder Tools” option and the “EXTRACT ALL” will appear at the top.
Click “EXTRACT ALL” and when the extract box opens click “EXTRACT” at the bottom.
Once the file extracts a NEW File explorer window will open with the unzipped install file. Click to run
You will get a WARNING window pop-up that states Windows has protected your PC. CLICK MORE INFO. and then CLICK RUN ANYWAY at the bottom of that window.
CLICK YES to allow the program to make Changes.
When the installer opens….Click through the installer…. NEXT, NEXT, INSTALL
UPON COMPLETION OF THE INSTALL, the PlanetCNC TNG program will automatically open. CLOSE this program.
You will restart the program from your DWC_Mill_Mode shortcut that is located on your DESKTOP
Click yes to allow the program to make changes
ONCE THE PROGRAM OPENS YOU WILL GET A FIRMWARE UPDATE popup stating the FIRMWARE Version is not correct. Close this window.
—————
NEXT STEP: FIRMWARE UPDATE
Once you reopen the software after implementing the steps above, you need to run a firmware update…
1. Machine menu (Next to help menu top of the screen)
2. Click Controller
3. Click Firmware update
4. Click ok when prompted
NEXT
reset the Jog Pins
You will have to reset the Jog Pins for each of the shortcuts on your desktop (DWC_Mill_Mode, DWC_PicLaser_Mode, DWC_Laser_Mode, DWC_4thAxis_Mode, DWC_Probe_Mode, etc whichever applies to you)
Go to The “File” menu
Go to “settings”
Go to “Shortcuts”
After clicking on “Shortcuts” from the left menu….On the Right scroll down the list until you find the JOG section
SEE PHOTO
In the Pin Column click on the empty cell and change to the settings below.
Action Column Pin Column
Jog Axis X- Jog 2
Jog Axis X+ Jog 1
Jog Axis Y- Jog 4
Jog Axis Y+ Jog 3
Jog Axis Z- Jog 6
Jog Axis Z+ Jog 5
(NOTE) if you notice your Jog pendant is moving backward or in reverse directions. Then change the pins as follows
Jog Axis X- Jog 1
Jog Axis X+ Jog 2
Jog Axis Y- Jog 3
Jog Axis Y+ Jog 4
Jog Axis Z- Jog 5
Jog Axis Z+ Jog 6
NEXT Check your PROBE AND MEASURE SETTINGS.
In the list on the Left side of the settings window, scroll down and click on “Probe and Measure” Make sure that the Probe Estop Enable is UNCHECKED
Close the settings by clicking OK at the bottom
You will need to UNCHECK enable in each of the shortcuts on your desktop (DWC_Mill_Mode, DWC_PicLaser_Mode, DWC_Laser_Mode, DWC_4thAxis_Mode, DWC_Probe_Mode, etc whichever applies to you)
At this point, you should be all set to continue normal operations. If you need any assistance with this or if anything else needs troubleshooting, contact us at 833-392-2621 Ext 2