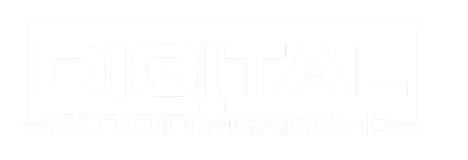Creating a Stacked Text Design to Enhance your CNC Projects
Creating a Stacked Text Design
Every Stacked Text or commonly known as Text-On-Text Design starts out the same way, by creating the different layers for the design.
Original Layer
Top Text Layer
Bottom Text Layer
Welded Text Layer
Lower Third Layer (Optional)
An optional layer can be created called the Lower Third Layer for any items outside of the Stacked text… Here is an example of lower third text in “Pink”
Once the Design is completely laid out in the original layer, you will begin to copy the different parts of the design into the appropriate layers.
In the example shown above. The first names, Jonathan & Rachel will be copied into the “Top Text Layer”, The Last name Parsons will be copied into the “Bottom Text Layer”, and the text We decided on forever, February 16, 2022, will be copied into the “Lower Third Layer”.
Now let’s discuss the Border Vector. All Stacked text designs will have a border vector, this is what makes this type of carving work. Creating a boundary that the carving will be restricted within. Causing the carving to remove all material between the border and the design. Leaving the design raised. So, with such an important role, we need to make sure the border is copied to the correct layers.
Select the border and copy it to the “Top Text Layer” and the “Welded Text Layer”.
With these steps complete, you should have layers that look like the images below. This is the first phase, there are still additional steps to take before we are ready to toolpath the design.
Figure 1 Top Text Layer
Figure 2 Bottom Text Layer
Figure 3 Welded Text Layer
Figure 4 Lower Third Layer
Now that we have verified that we have copied the design elements to their appropriate layers, now we begin to prepare for tool pathing.
Step 1. Determine how tall you would like each layer of the stacked text to stand. In this example we will use my preferred height of 0.125” for the Top Text and 0.125” for the Bottom Text for a total depth of pocket of 0.25”.
Step 2. Now that we know our desired text height, we need to determine our offsets. This will be based on 2 factors, the angle of the Vbit we are using and the height of our text. In this example we will be using a 60 Degree VBit. Let’s look at the layout to determine our offset which is 0.0722
Figure 5 Offset
Now we can use this known offset for our Top Text and our Boundary Lets start by working in the Top Text Layer and cleaning up our text. Our text happens to be a script font, so there are overlapping lines in the text that need to be removed by welding the text together. See the figure below.
Figure 6 Welded Top Text
Once the top text overlapping lines have been welded together, we can now copy the Top text over to the “Welded Text Layer”. Before we leave the “Top Text Layer” we need to Offset the border INWARD by the offset amount of 0.0722 deleting the original border on the “Top Text Layer”
Figure 7 Offset Border inward on Top Text Layer
We can now move to the Welded Text Layer to Offset the text we copied onto the layer earlier. We will offset the text outward by the offset amount of 0.0722.
Figure 8 Offset Top Text outward inside Welded Text Layer
once offset we will group the offset vectors together.
Now we can move to the “Bottom Text Layer”.
In the “Bottom Text Layer”, we simply need to copy the bottom text to the “Welded Text Layer” once copied over, we need to group the bottom text vectors together. If this text had still been a font, we would have needed to convert it to curves first, then group it together. In this case, the text was already vectorized during the formatting of it to give it the unique arc shape.
This will give us two grouped objects, the bottom text, and the top text. Select both groups and weld them together using the weld tool.
Figure 9 Welded Top and Bottom Text on Welded Text Layer
Now that the Top and bottom text are grouped, we are very close to being ready to create the toolpaths, but first we must deal with the “Lower Third Layer” because we need to protect the area where this lower third will be from being milled away.
On the “Lower Third Layer” select all of the text and create an offset the is 0.125”
Be sure to have the option for “Select New” checked, this will make it easier for making the second offset, this time make it for 0.15”, this will give you a double boundary around the Lower Third Text. NOTE: if there were any other objects, such as models, flourishes, or other elements, you would create offsets around them as well using the same distances above. DELETE all little misc. vectors that were created during this process only keeping the main vectors surrounding the words.
Figure 10 Offset Boundaries of the Lower Third Objects
Now, the inner Offset needs to be copied to both the “Top Text Layer” and the “Welded Text Layer”
Now we are ready for Tool Pathing. Start by turning on the lightbulbs for the “Top Text Layer”, “Welded Text Layer” and “Lower Third Layer”
Next Switch to the CAM side of the software to the Toolpath Operations.
Create a VCarve Toolpath with a 0.00 Start Depth and a 0.125 Flat Depth. Choose a 60 Degree 0.25 VBit for the main tool, and I have opted for a 0.25 Endmill and a 0.125 Endmill for the Flat area clearance tools. NOTE: both tools are not necessary, but by using both, I will get cleaner results around the letters.
Be sure to choose Raster for the Machining Strategy, in the Tool Specific options.
Figure 11 Top Text Toolpath
In the Vector Selection section, click on and open the Selector
Figure 12 Vector Selection Options
Check off the boxes for open and closed vectors, then check off the box to associate with toolpath and from the list on the right, check off ONLY the Top Text Layer. We are associating the “Top Text Layer” and all the vectors on that layer with this toolpath. Click close to close the window and name the toolpath Top Text, then calculate the toolpath.
Figure 13 Top Text calculated toolpath result
Your Preview should look like the image above.
Next Open a New VCarve Toolpath. This time we want a Start Depth of 0.125 and a Flat Depth of 0.125 with the same tools we used for the Top Text Toolpath.
All the settings should be the same, so go down to the vector selection section and open the selector window. This time uncheck the Top Text layer and check the Welded Text Layer. Be sure that associate with toolpath as also selected over on the left side.
Figure 14 Bottom Text Vector Selector Options
Click Close then calculate the Toolpath
Figure 15 Bottom Text Toolpath calculation results
Your preview simulation should look like this at this point.
We are now in the home stretch, only a few more things to do to complete this design.
Now turn off the lightbulbs for the top and bottom text layers leaving only the “Lower Third Layer” visible. Select the inner boundary offset vectors around the Lower Third Objects
Figure 16 Lower Third Pocket Vectors Selection
Create a pocket toolpath with a start depth of 0.00 and a cut depth of 0.125 using a 0.25 Endmill as shown.
And then for the final toolpath, Select the outer Offset Boundary vectors and The Lower third Text or objects and create a VCarve toolpath with a Start Depth of 0.125 and a Flat Depth of 0.125 using the same 60 Degree VBit and 0.125 Endmill. Remove the 0.25 Endmill from the clearance tool list, we will not be using it for this toolpath. Calculate the toolpath.
Preview the results
Figure 17 Final Results of the toolpaths.
Now rearrange the toolpath in your list so that the 0.25 Endmill toolpaths are together, and the 0.125 Endmill toolpaths are together, and the 60 Degree VBit Toolpaths are together. Make sure they are ordered with the Top Text Toolpath first for each section. I have renamed the Toolpaths to include the bit type and size in the name as shown.
For saving the toolpaths, we have chosen the option to save all visible toolpaths to multiple files, and we have the option to Group where possible is checked, this will group all toolpaths using the same bit together into 1 toolpath.
Check all the toolpaths to make them visible. Then save them giving the file a unique name, the software will do the rest by adding the appropriate name to the toolpath.
Be sure to save your design if you have not done so already. Saving the Toolpaths and Saving the Design are 2 separate steps.
This completes this project!