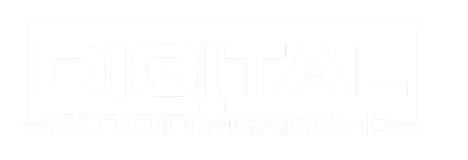How to Create a Maltese Cross – A Simple Approach to Design and Layout
Looking for a new CNC project? Get your hands busy this weekend and create your very own Maltese Cross!
In this tutorial, we’ll be creating a Maltese Cross vector using guide lines and shape tools in Vectric Aspire. As soon as you get the hang of the entire design process, we’ll take the tutorial up a notch and create a 3D Maltese Cross model.
For a more detailed tutorial, follow the entire process with Laney Shaughnessey on SpindleTV!
Hit the Subscribe button so you won’t miss our bi-weekly LIVE Vectric classes!
Creating the Project Guide Lines
A Maltese Cross is a symbol of safety and security used by firefighters. It’s characterized by symmetrical shapes, and you’ll notice that its design differs from one department to the other.
Its perfect balance of aesthetics and meaning is exactly why it’s one of the best projects you could practice or experiment on.
Since a Maltese Cross is perfectly symmetrical, using guide lines makes it ten times easier to create the vector. These guide lines can be dragged out from the rulers at the top and left side of your workspace. You can also adjust the angle and position of every guide line by right-clicking on it.
Additionally, you can also add parallel guide lines if you need more than one in a row. You also have the option to lock the guide line to avoid accidentally dragging it out of place, or delete the guide altogether.
Creating the Maltese Cross Vectors
Job Setup
To start, complete the job setup by filling in the necessary details. For this project, we’ll be doing a single-sided job on a 12x12-inch piece. The Z-zero position will be at the bottom of the material and the XY Datum is set on the bottom left corner.
Feel free to alter any of these as needed!
Drawing the Layout
Now that you have your job setup, we can now create the layout of our Maltese Cross. Since the project is perfectly symmetrical we’ll be drawing the layout using guide lines to keep it proportional.
First, use the Draw Rectangle tool and create a 7x7 inch square which will serve as your base. Then you’ll need to create three overlapping squares at every corner of your base. These squares will make it easier for you to drag and position your guide lines on your project.
For their sizes, every square should be twice larger than the previous one:
First Square: ⅜ inch square to the bottom left corner
Second Square: ¾ inch square to the same corner
Third Square: 1 ½ inch square to the same corner
The squares should look like this:
Next, you’ll need to mirror the squares so you’ll have it at all four corners of your project. To do so, select the three squares and click on the Mirror tool on the menu. Tick the options Flip about Job Center and Create a Mirrored Copy and flip horizontally, vertically, then horizontally again.
Now you should have your square guides at every corner of your project.
At this point, you’ll now need to match the guide lines to all sides of your project. For a complete and detailed run-through of every guide line you’ll need, take a look at Laney’s Tutorial Video on SpindleTV.
Adding Curves
With guide lines in place, it should be a breeze to create the straight lines you’ll need for your Maltese Cross layout. But what about the curved parts?
To add a curved shape, go to Node Editing, tap the intersection on the third square guide line, and Insert a Point. Zoom in to make sure that the point is exactly on the intersection. Do this for all four intersections in the same line as seen on the image below.
Then, right click the line between the two inner points and turn it into an Arc. Then, pull the arc on the outermost wall of your base.
Now, you don’t want your cross’ edges to be too sharp. So click on the Create Fillet, type in a 1/16 inch radius, and click on the edges you want to be rounded.
Next, with Node Editing right click the short line inside your 1 ½ inch square and turn the line into a Bezier. You’ll now have two new points which you can use as an anchor to drag and create your curves. Ideally, the anchors should be placed perfectly diagonal to the line.
If you want them perfectly aligned, select the anchor you want to align with, hold the shift key, select the anchor you want to adjust, hit X and voila! The two anchors should now be perfectly symmetrical. Repeat the process for all the curves for this section.
Duplicate the Shape
After finishing the first wing of your cross, then you can now delete your square guide lines and duplicate the shape for all sides. But before you do that, offset your shape outwards to ⅛ inch, and tick Create Sharp Corners If Any.
Then , under Offset and Layout, select Circular Copy and set the center of your material as the Rotation Center. Type in the number of copies you want (for this we need four) and set the total angle at 360 degrees.
Click Copy and you should now have four wings on your project.
Clean Up Your Vector
Now that you have your wings, then it’s time to clean up your vector.
First, you’ll have to offset your circle inwards to ¼ inch, no sharp corners. Then, select all four inner triangles on your wings and your outer circle (the outer circle should be selected last as this will be your boundary), and click on the Trim tool and select Clear Inside Boundary.
For the outer triangles, we’ll be using the Scissor tool to remove the smaller unwanted vectors. As soon as you have an outside boundary and some inner shapes, then you can now select and delete the lines left inside the circle.
The end layout should look like the image below. To know which lines to remove, take a quick look at Laney’s tutorial video.
Add Texts and Symbols
Now you’re ready to add some symbols and text.
To make sure that the placement of your icons and texts are proportional, you can offset the inner circle outwards depending on how far from the circle you want them to be. In this case, we’ll be offsetting it outwards by 1.22 inches.
Using the scissor tools, remove the unnecessary vectors between the wings so that the guide is kept inside every wing.
Then, add and select your desired text, hold your Shift key and select the curved vector you created as a guide. Click on the Text Around Curve tool and adjust the properties.
Here, we’ll be selecting On Curve, Middle, Align to Curve, and Text on the Other Side. You can also scale the size and spacing however you want. Repeat the process for the other text.
For the symbols, you can simply open up the .dxf files and drag each of them to your desired position. Clear up your text guide lines and then you have your design ready for modeling!
3D Modeling a Maltese Cross
Now that you have your design ready, then it’s time to proceed to CNC modeling. The process is more or less similar with other projects, but of course, you may customize it however you prefer.
You have two ways to work on the text and icons. You can have it VCarved in or raised for simplicity and speed, or you can model them individually. In this section, we’ll be going over Modeling via Vectric Aspire. But if you want to do a simple VCarve you can take a look at how Laney does it in his tutorial.
Create the Foundation or Base
Let’s start by creating the base. Under Modeling Tools, select Create Shape and set the material to a Flat Surface with a ¼ inch base height.
Since we want pockets around the perimeter, let’s create a new component and select the inner vectors (not the text and icons!). Then, we set the shape to a Curved Profile with the preferred angle and base height. For us, we’ll be doing a 45 degree angle at a ¼ inch base height.
2. Model the Text and Icons
For the text, we want it slightly above the pockets with a curved top. So let’s create a new component and set the texts as a curved profile with a 35 degree angle and a base height of ¼ inch.
The same thing goes for the icons. Since we don’t want it to be too puffy, we’re going to set it at a 25 degree angle while keeping the ¼ inch base heights. However, you’re always free to change this into a Flat Profile and adjust the base height however you prefer.
3.Add Drafts to Your Model
As a final touch up, let’s add a draft to the entire model. The drafts will remove the sharp edges to the model and add a nice angle to it.
Select the Add a Draft to the Model tool and set the angle. You can experiment on this one, but for us we found the best angle to be at 15 degrees. To keep the model clean, you can also turn off the visibility of the components.
You can also use the Smoothing Tool as a final touch, and you’re done! You now have successfully created your 3D modeled Maltese Cross and 2D vector on Vectric Aspire.
For a more detailed run-through process, watch Laney’s How to create a Maltese Cross tutorial on SpindleTV. Also, feel free to join us on our bi-weekly LIVE tutorials on SpindleTV where you can follow along with Laney and ask questions along the way.
Shop CNC Routers for Hobbyist, Professional and Commercial use!